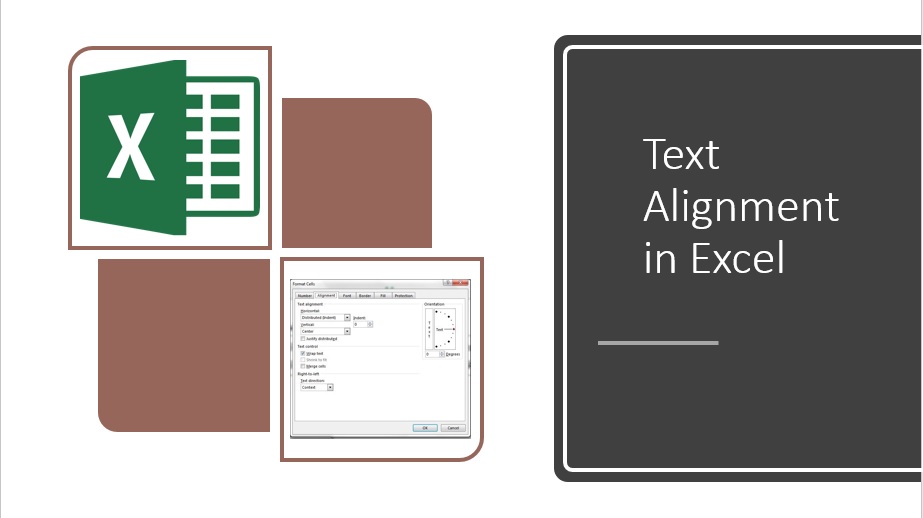Hi All,
When we are copying or importing a database in our excel file, we are facing a big problem which is related to “Text Alignment”. Some texts are in vertical form, some texts are in horizontal form and they are not in justified form. Isn’t it?
By default, Microsoft Excel aligns text to the left of the cells and numbers are aligned to the right side of the cells. However, we can easily change the alignment with the keyboard shortcut or using of Format dialogue box.
In this blog-post, we are going to become a master in “Text Alignment in excel”. Excited! Let’s dive in the ocean of Excel knowledge and learn it.
Type of Alignment in Excel- There are two types of alignment in Excel-
1- Vertical Alignment
2- Horizontal Alignment
1- Vertical Alignment- To align data vertically, we have three option
- Top Align-Align the contents on the top of the cell edge
- Middle Align- Align the contents between the top and bottom of the cell
- Bottom Align-Align the contents on the bottom of the cell.
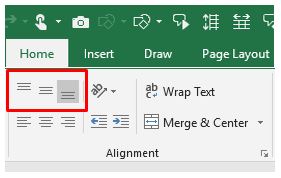
2- Horizontal Alignment- To align data horizontally, we have another option-
- Left Alignment
- Right Alignment
- Center Alignment
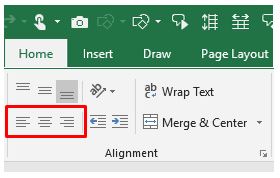
The shortcut key for Text Alignment –
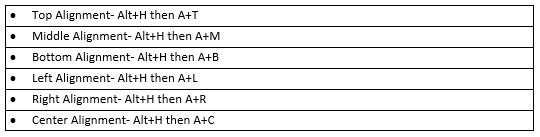
We know it’s very tough to memorize all the shortcut keys in excel however, need not worry. In excel there is a way to run all the shortcut, follow the steps given below-
1- Press Alt Key
2- Now we can see, some alphabet and numeric is highlighting in ribbon tab. To open Home tab press “H”.
3- when we press “H”, all the features of the Home tab is highlighting with alphabet and number. To open any option just press that alphabet. For example- Left alignment (AL). refer to the image given below.
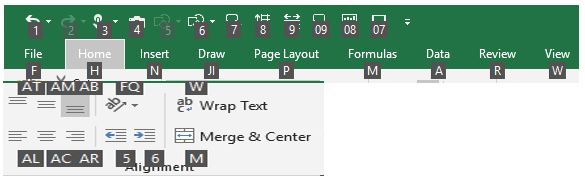
Vertical & horizontal alignment-
We can arrange the different cell contents in different ways, For example –
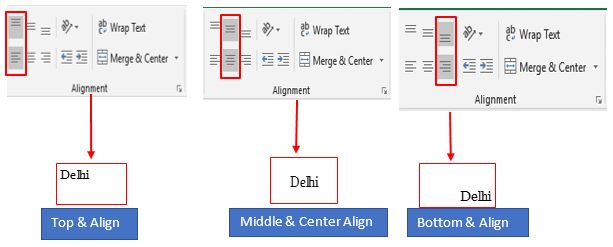
Orientation of Test:- In the alignment group, there are so many options to rotate your text, those options are listed below-
- Home Tab
- Alignment of Text
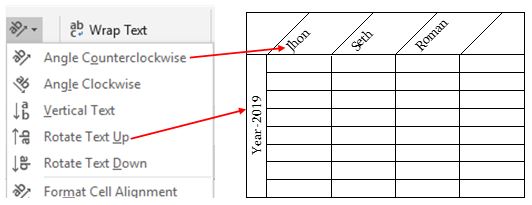
Text Align using Number format:-
Another way to align cells in excel using alignment number format. To open the number format –
- Go to home tab
- Click on Alignment dialogue box
- Or short cut press Ctrl+1
- Switch to Alignment tab
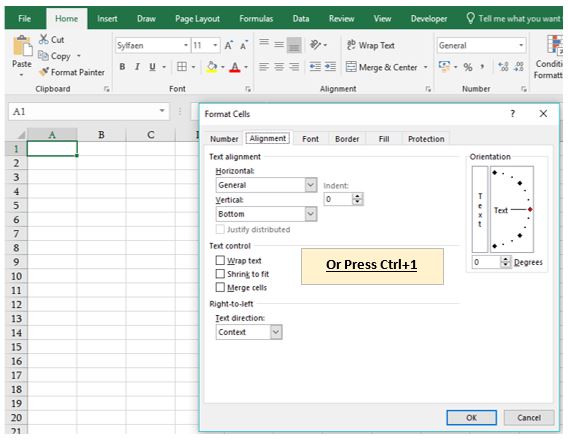
In short note, we would like to inform that enough option already available into the ribbon tab however, some additional features are available in number formats –
In this segment, we will try to understand the most often useful option.
Text Alignments Options: —
- Fill:- Use the fill option to fill the contents of the cell to the end of the width of cells. For example, if we type “-“and wanted to fill inside the cell completely. There is no need to copy and paste it. Just
- select the cell
- Press Ctrl+1
- Switch to alignment tab
- Choose the fill option from Horizontal option
- Ok
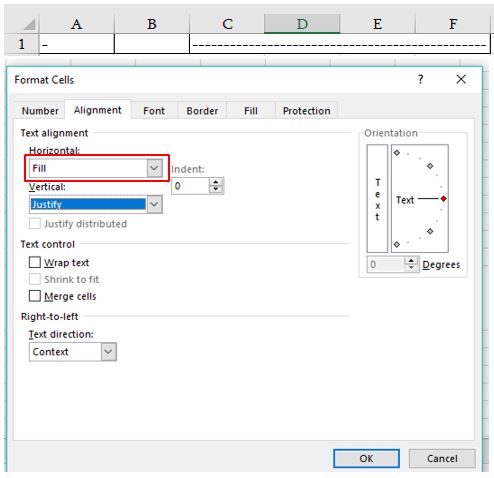
- Justify Text: –This option helps us to justify text “Horizontally”.
- Select the text
- Press ctrl+1
- Switch to alignment tab
- In horizontal Tab choose Justify option
- Ok
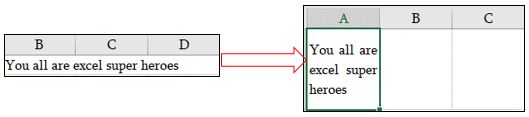
Text Control Option: –
Merge Cells: – this option helps us to combine more than one cell into one cell. Select the cell>> open alignment dialogue box >> check mark on the option Merge Cell
Shrink To fil: – reduce the font size so that the text fits into the cell without wrapping. The more text we will enter the cell, the smaller they become.
Wrap Text: – If the text in a cell is larger than the column width, enable this feature which converts text in several lines.
Text Orientation: – we have already discussed above the text orientation however, it only converts into a vertical format, rotate text up & down 900C and turn text sideways to 450C.
The Orientation option in format cells allows us to rotate the text to any angel either clockwise or counterclockwise. Below in degree box, we can mention the text degree from +900C to -900C.
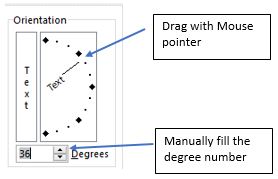
We hope this blog post helps you to understand the Text alignment concept. Do practice and if you have any query or question, Feel free to write it down in a comment box or connect to www.nurturetechacademy.in
We would feel proud and happy to help you.
Stay connected and Happy Learning 😊